Canvas
Explore support guides for students needing help with Canvas
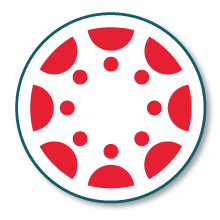 Student Canvas Quicklinks
Student Canvas Quicklinks
24/7 Canvas Support
Get answers fast from Instructure's Canvas Student support team.
Student 24/7 Canvas Support Hotline:
1-844-668-0893
Email:
support@instructure.com
Chat:
Click the Help button at the bottom of the global navigation menu in Canvas.
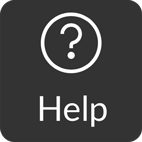
Getting Started
Getting Around Canvas
Dashboard
After you login to Canvas, you will land in the customizable Canvas dashboard.
The Dashboard defaults to the "Card View" but you are able to change to the view if you wish.
On the far left, you will find the Global Navigation bar in black. On the right sidebar, you will find a To Do section, a Coming Up section, and a Recent Feedback section.
- How do I use the Dashboard as a student?
- How do I use the To Do list and sidebar in the Dashboard as a student?
- How do I use the Global Navigation menu as a student?
- How do I customize my Courses list as a student?
Course
You will be taken into a Canvas course when you click on a Canvas course card from your personal Dashboard.
The Canvas course interface consists of three main elements: 1) the collapsible Course Navigation menu on the left, 2) the Content Area in the main body of the page, and 3) the Sidebar on the right hand side of the page (or, if you are using a smaller screen, the side bar may appear at the bottom of the page instead).
The course navigation menu and content area may look slightly different in different courses, as they are customizable by your instructor. The sidebar has the same functions as on the Dashboard but only shows To Do and Coming Up items for the specific course.
Hardware/Software Requirements
Canvas is built using web standards and runs on Windows, Mac, Linux, iOS, Android, or any other device with an up-to-date web browser. Canvas supports the latest two versions of every browser release and plugin.
★ CDLI strongly recommends that all users update to the newest version of their preferred internet browser and plug-ins.
Supported Internet Browsers
- Chrome (Best Choice)
- Firefox
- Edge
Not Recommended
- Safari
- Due to some performance and display issues, Safari is not currently recommended, but Canvas engineers are working on a solution.
- Microsoft Internet Explorer
★Tip: For more information and links to download the latest internet browsers, please see the Canvas help guide on browser support.
Plug-ins & Extensions
Canvas requires the following browser plug-ins for certain actions:
- Adobe Flash* (for media recording/streaming and viewing as well as uploading files to a course or an assignment)
- Oracle Java** (for screen sharing in Conferences)
*Adobe Flash Player is integrated with the Chrome browser and enabled by default
**If you have trouble installing the Java file for screen sharing in Conferences, you may need to update Java to the most recent version.
Depending on your use of Canvas, some files and media may require downloading and viewing with free external software:
- Adobe Acrobat/Reader 11 and DC (Adobe Reader Touch 1.3 for Windows 8 RT)
- Apple QuickTime 10 (OS X), 7.7.8 (Microsoft Windows 7)
Computer Speed, Operating Systems & Screen Size
Canvas requirements mostly impact your internet browser version and plug-ins. In fact, any operating system capable of supporting the most recent versions of common internet browsers should meet minimum Canvas requirements:
Computer Speed and Processor
- Use a computer 5 years old or newer when possible
- 1GB of RAM
- 2GHz processor
Operating System
- Microsoft 7 and newer (users on Windows 10 may need to download the Windows 10 Anniversary Update to submit Canvas assignments)
- Mac OSX 10.6 and newer
- Linux - chromeOS
Mobile Operating System
- iOS 7 and newer
- Android 4.2 and newer
Screen Size
- 800x600 pixels minimum
★ Note: 800x600 pixels is the average size of a notebook computer. If you want to view Canvas on a device with a smaller screen, Canvas recommends you use the free Canvas mobile app.
Additional Recommended Hardware
Professors often find that incorporating rich media interactions into their course can increase student engagement. Canvas supports web conferencing, media-rich discussion threads and media assignment submissions. The following hardware is recommended to take advantage of these engaging tools:
- Microphone
- Speakers
- Webcam
Students are responsible for obtaining their own hardware if needed. Multimedia hardware is often available in classrooms where there are workstations present.
Update your Canvas Account Preferences (e.g. Name, Photo, Notifications, etc.)
Personal Profile Settings
By default, Canvas will use your legal name as recorded in the Student Information System and your Campus ID image as your Canvas Profile Image. Canvas allows you to update your Display Name and Profile Image.
Students may find Canvas Display Name updates sufficient for minor changes; however, Canvas use of Display Names is inconsistent and in many places the legal name will still be visible such as course roster used by your instructor.
Instead, students may choose Preferred Names that differ from their legal names by contacting the Registrar’s Office to request use of a Preferred Name. The Preferred Name will then replace the name visible in all areas of Canvas.
Students may also add biographical information including links to personal websites to their profile.
★ Note: Canvas display names, bio information and profile pictures should reflect student personal accountability and responsibility as described in the SU Code of Student Conduct.
Recommended Help Guides
- How do I edit my Profile? (edit display name, biographical information and link to professional / personal websites)
- How do I add a Profile picture?
- How do I update my SU Preferred Name?
- How do I set a time zone in my User Settings? (the default time zone is Pacific Time for SU Canvas accounts)
Notification Preferences
Control how, when and where Canvas communicates with you. By default, Canvas sends emails to professor and student SU email addresses (user@seattleu.edu) with important updates, announcements and messages.
★ Note: Double-check your Notifications preferences to receive email messages from Canvas in a timely manner. Not seeing Canvas messages in your SU email inbox? Please see the Microsoft Support article on Clutter in Outlook.
Recommended Help Guides
- How do I set my Notification Preferences?
- How do I add an additional email address in Canvas?
- How do I add a text (SMS) contact method in Canvas?
Add Pronouns to your Canvas Account
You are able to edit your Canvas profile to include your pronouns so that your pronouns display alongside your name in multiple areas within Canvas.
Use Immersive Reader in Canvas
When viewing pages and assignments in Canvas, you will now find a button at the top right-hand corner of the page to access Microsoft’s Immersive Reader, a useful accessibility feature that allows you to listen to your page content read aloud, adjust how the text appears, and more. Check out CDLI Guide: Using Immersive Reader in Canvas for more details.
Completing Assignments
Turn in an Assignment
There are various options for turning in your work to Canvas assignments including file uploads, text entry, website URLs, and even media recordings from your webcam.
Recommended Help Guides (view all Assignment guides)
- How do I submit an assignment?
- How do I upload a file from Microsoft Office 365 as an assignment submission?
- How do I know when my assignment has been submitted?
★ Tips: Having trouble keeping track of when assignments are due in Canvas? Please see the Assignments Overview video.
You can submit papers directly from your SU Office 365 OneDrive account to Canvas assignments. Please see the Office 365 guide for information on Microsoft tools provided to all SU students.
Reply to Discussions
Discussions allow students to communicate asynchronously (not in real time) with the class. The video and guides below will give you a general understanding of how they work.
Recommended Help Guides (View all Discussion guides)
- How do I reply to a discussion as a student?
- How do I view the rubric for my graded discussion?
- How do I embed an image in a discussion reply as a student?
★ Note: You'll need to upload images into your personal files area in Canvas before embedding them into a Discussion reply. Please see the Canvas guides How do I upload files to my personal Files? and How do I embed images from Canvas into the Rich Content Editor? for instructions.
Upload Videos & Webcam Recordings
★ Note: The Canvas Studio button in the far left navigation contains videos specific to you and can't been seen by anyone else. Please see instructions below for sharing your videos with professors and classmates.
Recommended Help Guides
- How to respond with a video of yourself to a discussion board?
- How do I submit Canvas Studio media as a Text Entry assignment in Canvas as a student?
- How do I record a Canvas Studio video with a webcam in Canvas?
Technical Support
Please contact the Canvas Support Team to report technical issues using videos in Canvas:
- Call: (844) 668-0893
- Email: support@instructure.com
Take a Quiz
Canvas Quizzes can be used by professors to check your understanding of course material. The quiz tool can also be used as an ungraded survey, including the option for anonymous responses. Quiz question can be multiple choice, true/false, and essay responses, among others. Your professor may program automated feedback for you to review upon submitting the quiz or survey.
Recommended Help Guides (view all Quiz guides)
Submit a Peer Review
Professors may create student peer review assignments, so you can leave feedback on your classmates' work.
Recommended Help Guides
- How do I submit a peer review to an assignment?
- How do I know if I have a peer review assignment to complete?
- Where can I find my peers' feedback for peer reviewed assignments?
★ Note: If you do not see Assignment submissions made by other students for you to review even though you know your professor is using peer reviews, it may be because your professor has selected the option that requires you to submit your Assignment before your peer reviews are assigned.
Checking Grades
Check your grades and feedback
Canvas makes it easy to check your grades and feedback posted by professors. By default, notifications of new grades and feedback from professors are sent to student SU email accounts with a quick-link to log into Canvas for viewing.
★ Note: It is highly recommended that you double-check your personal Notifications preferences to make sure you receive important messages from professors in a timely manner.
Recommended Help Guides (view all Grades guides)
Communicating with Professors and Classmates
Course Announcements
Professors send Canvas announcements to the entire class, which you will also receive in your SU email.
In the example below you see that the Canvas announcement email subject line includes the announcement title and course name [1], the email is sent from the name of your course [2], and the announcement message is included in the email [3]:
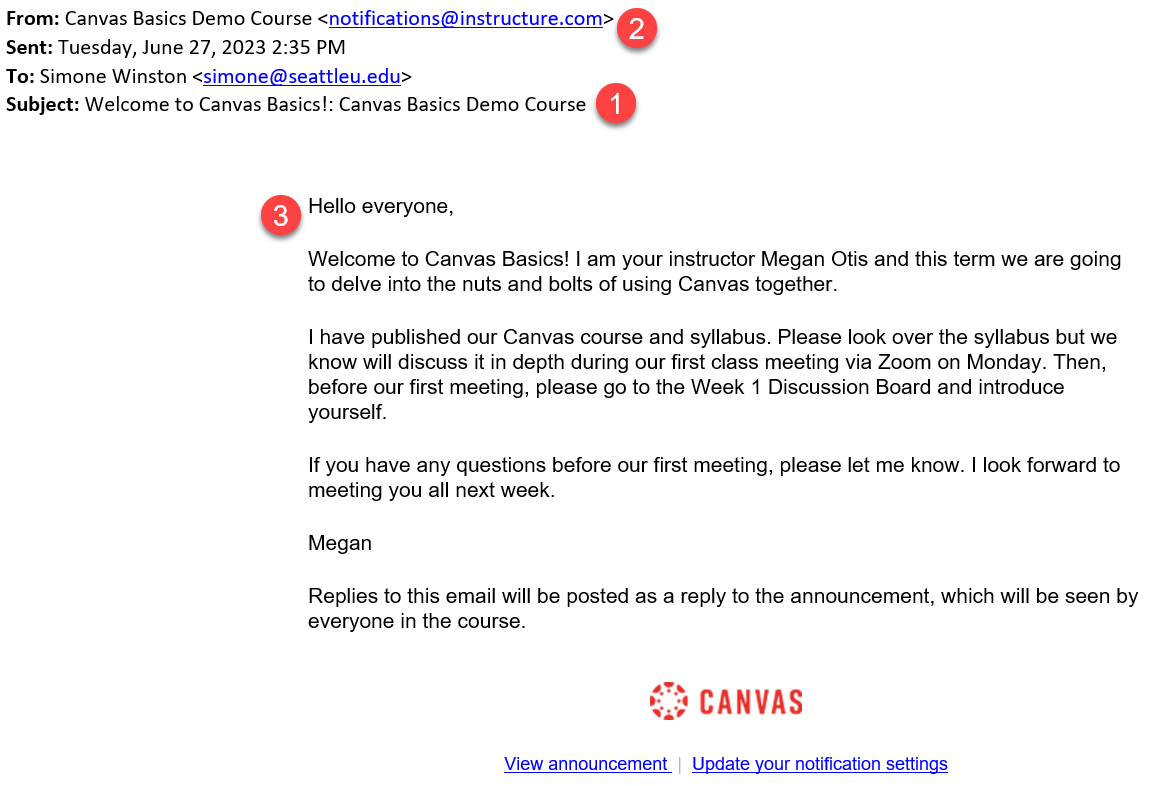
You can also view a list of all course announcements by clicking the Announcements tab in the course navigation [1]. Click the title of an announcement to view the message [2]:
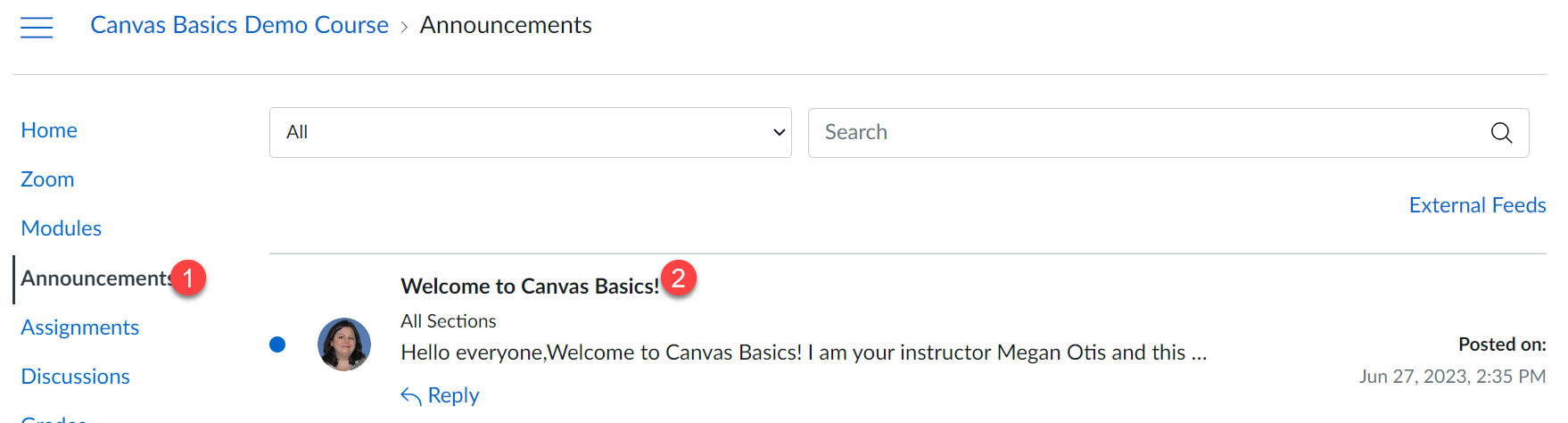
★ Note: It is highly recommended that you double-check your personal Notifications preferences to make sure you receive important messages from professors in a timely manner
Send a Personal Message Using the Inbox
Both students and professors use the Canvas Conversations Inbox tool to send messages to one or more recipients. You (and anyone you send a message to) will receive Canvas personal messages in your SU email account by default.
Recommended Help Guides (view all Inbox guides)
- How do I use Conversations as a student?
- How do I send a message to a user in a course in Conversations as a student?
- How do I attach a file to a message as a student?
★ Note: It is highly recommended that you double-check your personal Notifications preferences to make sure you receive important messages from professors in a timely manner
Group Workspaces
Canvas Groups provide a collaborative workspace for you and your fellow classmates where you can share files, work together on papers, hold video conferences, send announcements, and start discussions. Your professor may create a group assignment, where one group member submits your work on behalf of the group.
★ Note: Your professor has access to all group workspaces in a course.
Here's a video showing how groups are administered, and how to create your own group workspace if your professor has allowed that option.
Canvas Mobile Apps
Canvas iOS App (iPhone & iPad)
★ Note: Canvas is accessible through Chrome and Firefox mobile web browsers. However, mobile browsers are not supported, and features may not function as expected compared to viewing Canvas in a fully supported desktop browser.
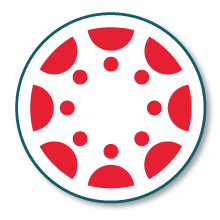 The free Canvas mobile app lets you keep track of assignments in your courses, submit your work, check grades and feedback, and communicate with professors and classmates - all on the go!
The free Canvas mobile app lets you keep track of assignments in your courses, submit your work, check grades and feedback, and communicate with professors and classmates - all on the go!
- How do I download the Canvas app on my iOS device?
- How do I log in to the Canvas app on my iOS device?
- School: Seattle University
- Login
- Username: userid@seattleu.edu
- Password: your SU password
★ Note: Any quizzes that do not contain supported question types will be redirected to the unofficially supported mobile web version of Canvas. Additionally, the app does not currently support one-question-at-a-time quizzes, quizzes with passcode restrictions, or quizzes with IP address restrictions.
Canvas Android App (Phone & Tablet)
★ Note: Canvas is accessible through Chrome and Firefox mobile web browsers. However, mobile browsers are not supported, and features may not function as expected compared to viewing Canvas in a fully supported desktop browser.
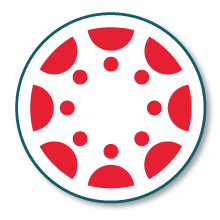 The free Canvas mobile app lets you keep track of assignments in your courses, submit your work, check grades and feedback, and communicate with professors and classmates - all on the go!
The free Canvas mobile app lets you keep track of assignments in your courses, submit your work, check grades and feedback, and communicate with professors and classmates - all on the go!
- How do I download the Canvas app on my Android device?
- How do I log in to the Canvas app on my Android device?
- School: Seattle University
- Login
- Username: userid@seattleu.edu
- Password: your SU password
★ Note: Any quizzes that do not contain supported question types will be redirected to the unofficially supported mobile web version of Canvas. Additionally, the app does not currently support one-question-at-a-time quizzes, quizzes with passcode restrictions, or quizzes with IP address restrictions.
Course Evaluations
Watermark Course Evaluations
Watermark Course Evaluations is the system used to collect course evaluations from students. You will see course evaluation reminders from Watermark Course Evaluations after logging into Canvas.
Help Guides
You can find how-to guides by entering a Canvas course and clicking the Student Course Evaluations link in the course navigation. You will find the Help button on the upper-right corner of the screen.
★ Tip: you will be reminded of incomplete course evaluations by a pop-up window upon logging into Canvas, here is what the pop-up will look like:
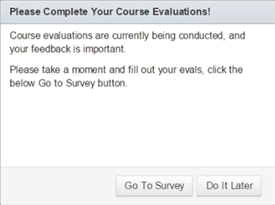
Technical Support
Support for Watermark Course Evaluations is provided by the Evaluation Administrators for each school or college. If you are having questions or are experiencing a problem with Watermark Course Evaluations, please contact the appropriate administrator below:
Albers School of Business & Economics
Liz Wick
(206) 296-5698
wickl@seattleu.edu
Arts & Sciences
Renee Yiu
wyiu@seattleu.edu
College of Education
Beth Armitage
(206) 296-6170
armitagb@seattleu.edu
College of Nursing
Emma Adkins
Graduate Student Contact
(206) 296-6986
adkinsemma@seattleu.edu
Maiya Mosteller
Undergraduate Student Contact
(206) 296-6985
mmosteller@seattleu.edu
Science & Engineering
Chandra Catron
(206) 296-2452
catronc@seattleu.edu
School of Law
Deann Ketchum
(206) 398-4302
ketchumd@seattleu.edu
School of Theology & Ministry
Lizzie Young
(206) 296-5312
lizzie@seattleu.edu
Canvas Quicklinks
/24x0:359x445/prod01/channel_34/media/seattle-university/center-for-digital-learning-and-innovation/images/Canvas-login--quicklinks.png)
Canvas Login
Login to Canvas and access your courses
/24x0:359x445/prod01/channel_34/media/seattle-university/center-for-digital-learning-and-innovation/images/Canvas-support--quicklinks.png)
24/7 Canvas Support
Student Support Hotline: 844-668-0893. Faculty Support Hotline: 833-250-2081.
/24x0:359x445/prod01/channel_34/media/seattle-university/center-for-digital-learning-and-innovation/images/Canvas-forgot-password--quicklinks.png)
Forgot your password?
Reset your password for your SU account